2 min read
What is Google Search Generative Experience? (SGE)
What is Google SGE? Think of Google SGE as your helpful buddy on the search results page. Instead of making you click on different websites, it pulls...
Everyone in the SEO industry agrees that Screaming Frog is one of the most essential SEO tools. A tool where the majority of us cut our teeth with technical SEO and is used as a gateway to larger more enterprise solutions such as Oncrawl or Botify. Another thing you may not know, is that Screaming Frog is also a great tool for triggering localisation on Goolge maps. As such, for those in the local SEO business, you should pay particular attention to the following.
That being said, it isn’t perfect. One of the more annoying things about using Screaming Frog if you are on a Mac, is that you can’t open multiple instances or windows from the dock/launchpad/desktop.
Omi Sido recently tweeted the terminal command to open multiple instances of Screaming Frog. While helpful, it can be developed further for a bit more functionality, in the long run, saving you precious seconds.
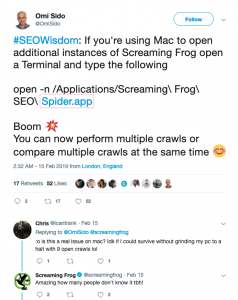
Rather than copying Omi, here is another way to do it:
*Disclaimer, if you have renamed the Screaming Frog app you will need to change the text within the speech marks.
While opening SF with the terminal is pretty straight forward, it’s just a bit impractical – think of all the lost seconds compared to just launching it from the desktop or dock. Below is our solution…
Using the above we now just want to be able to execute the above from our desktop/dock/launchpad.
Screaming Froggy.commandprofileshell“when the shell exits” change to “close if the shell exited cleanly”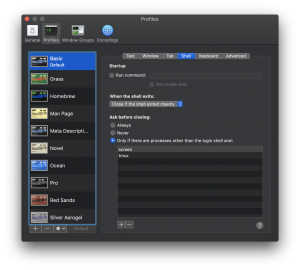
You should now have an executable command that can be placed on your desktop or dock, which continually opens SF instances till your heart is content or your Mac implodes.
Select all > copy“Get info”cmd+vYou should now have an executable file with your own custom image.

2 min read
What is Google SGE? Think of Google SGE as your helpful buddy on the search results page. Instead of making you click on different websites, it pulls...
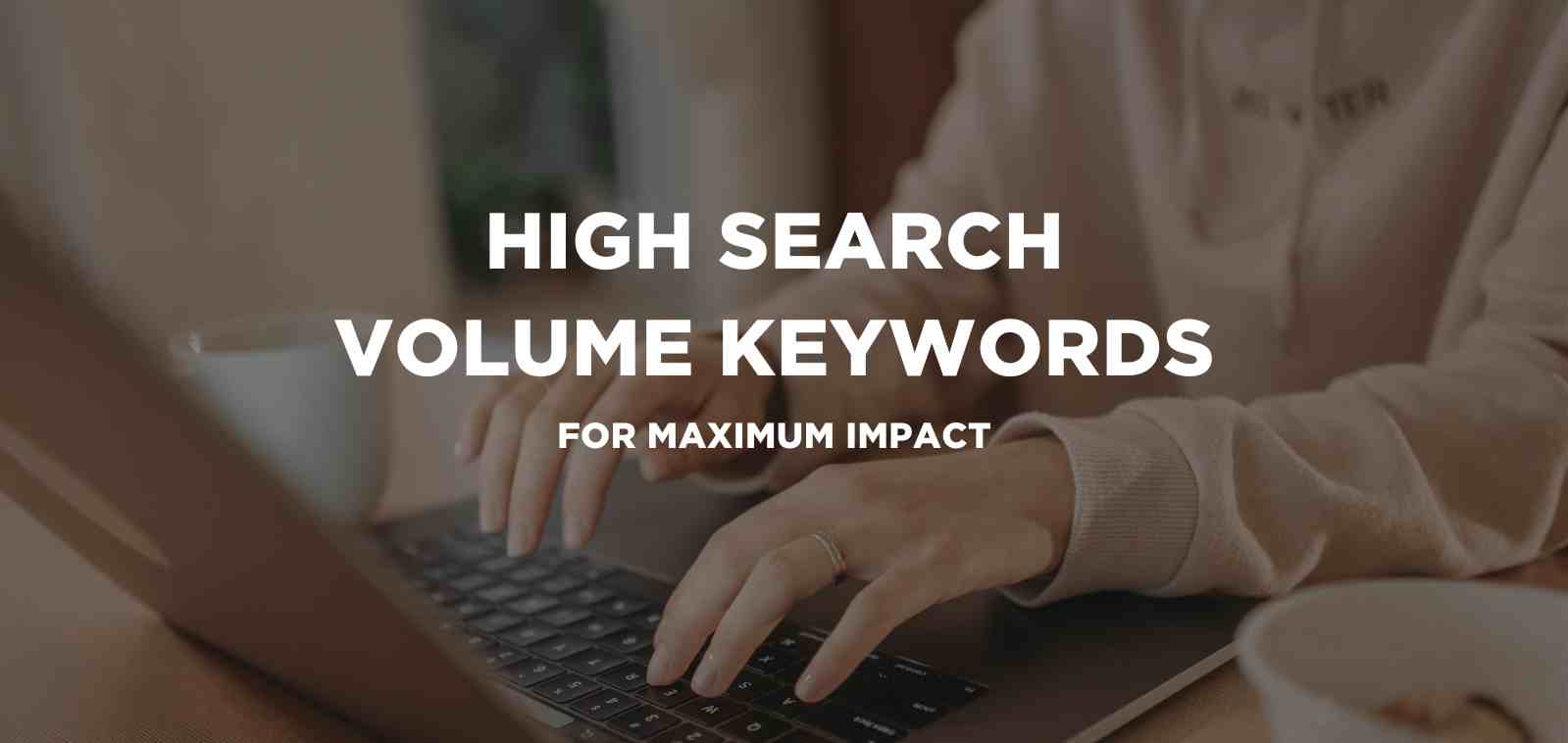
5 min read
Discover the power of high search volume keywords and how to effectively use them to boost your online presence and drive maximum impact.

2 min read
We're delighted to officially announce our partnership with Eflorist, one of the world’s leading flower delivery brands with over 54,000 local flower...
Python can be a great tool for Search Marketers allowing us to automate repetitive tasks and work with large data sets to analyse trends. This is...
Recently there has been a lot of buzz around a script which allows you to scrape Google’s “People also ask” into either a CSV or a visual HTML file....
In this article we’ll look at how we built a script in Python 3, using Pytrends to effectively automate data collection from Google Trends. Also...